Blue Dot Next To App Icon Name On iPhone Home Screen
To get back to the subject of this article, the Blue Dot is Apple’s way of telling you that the app in question has just received an App Store update. This way you know that you can read the update log, to inform yourself about the recent changes and be aware of new features and bug fixes, to use the app at its maximum potential. Why would I need a reminder, you might ask? That’s because iOS includes an App Store Automatic Downloads mode that, when active, downloads and installs application updates without requiring your permission.
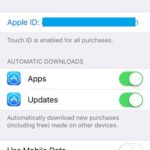 Utility of Blue Marker For Updated App
Utility of Blue Marker For Updated App
Receiving automatic updates prevents you from finding out that the software was upgraded and also keeps you away from update notes that inform you what’s new. Opposed to this, when updating an app manually, you’re prompted with the change log in the App Store Updates view.
However, even if you perform manual App Store updates, sometimes you might have a dozen application that need to renew and you press the Update All button to save time. This makes it nearly impossible for you to memorize all apps that are updated.
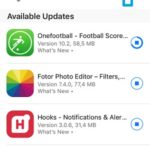 Blue Dot Updated App Marker
Blue Dot Updated App Marker
The marker remains on the left side of the app’s name, in the bottom-left corner of the icon, until you open the app for the first time, after the update. The Blue Dot is displayed after an update no matter if the upgrade was performed automatically or manually. Nothing can remove it, except a tap on the app’s icon that opens the new software on your iPhone or iPad.
Fact: This iOS 7 introduced feature can’t be disabled. If it annoys you, you have to get used to live with it or hope that a deactivation setting might be introduced in upcoming iOS versions.
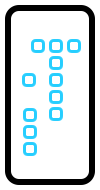
Very helpful reading about blue dot next to app and I have done what you said but am still not able to open the app to get into Rightmove,very frustrating